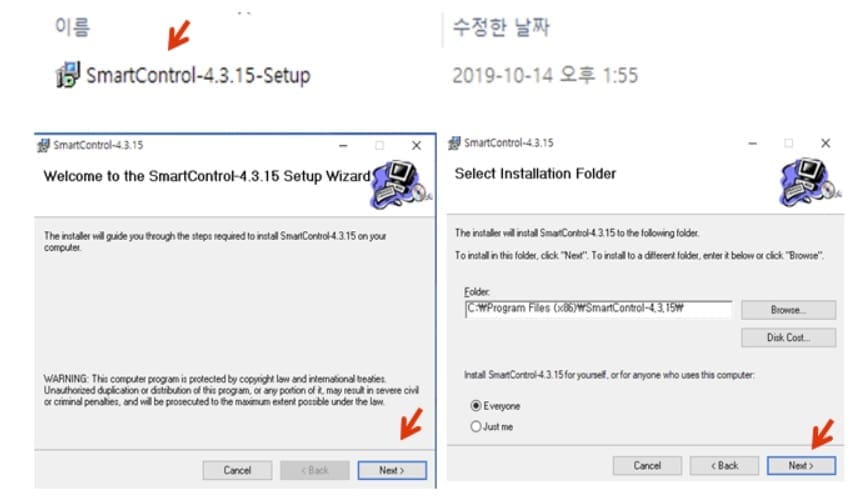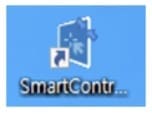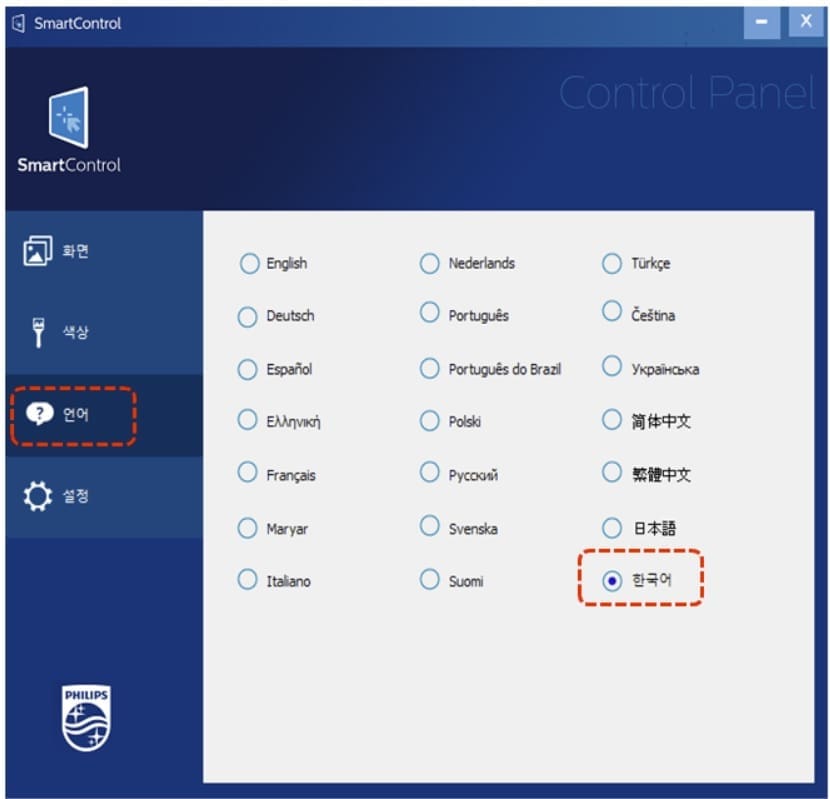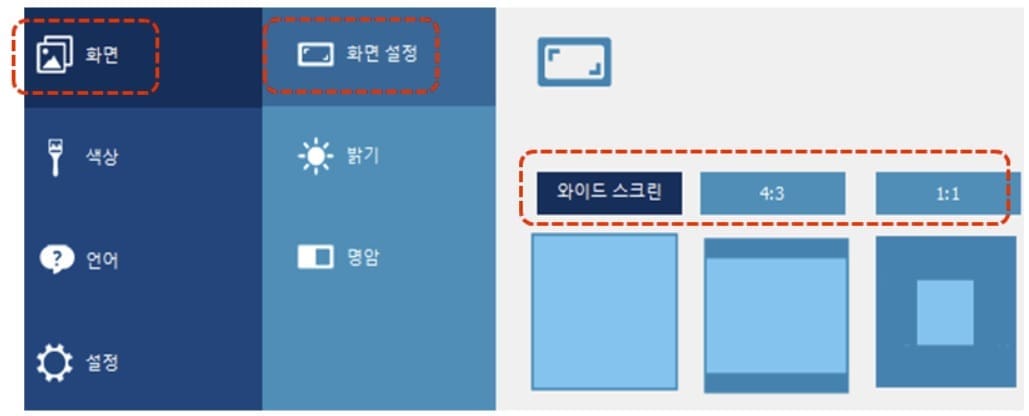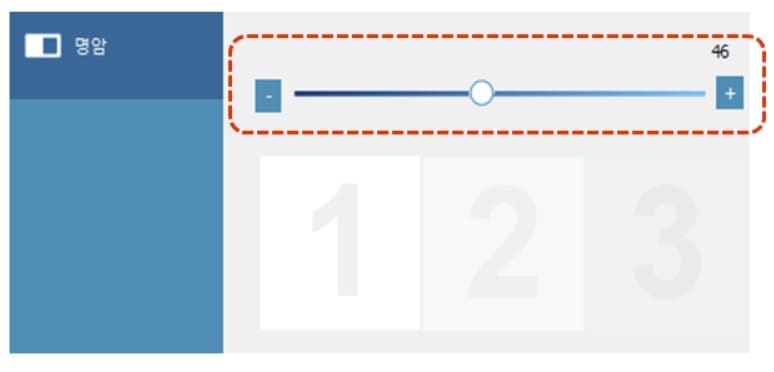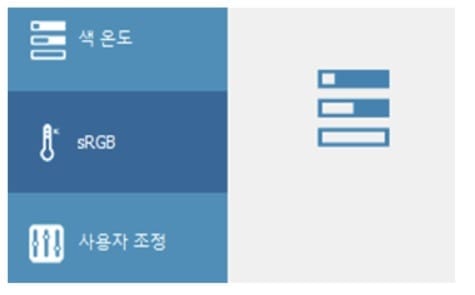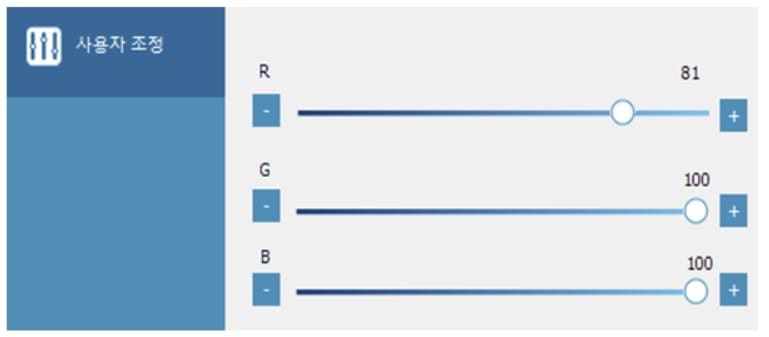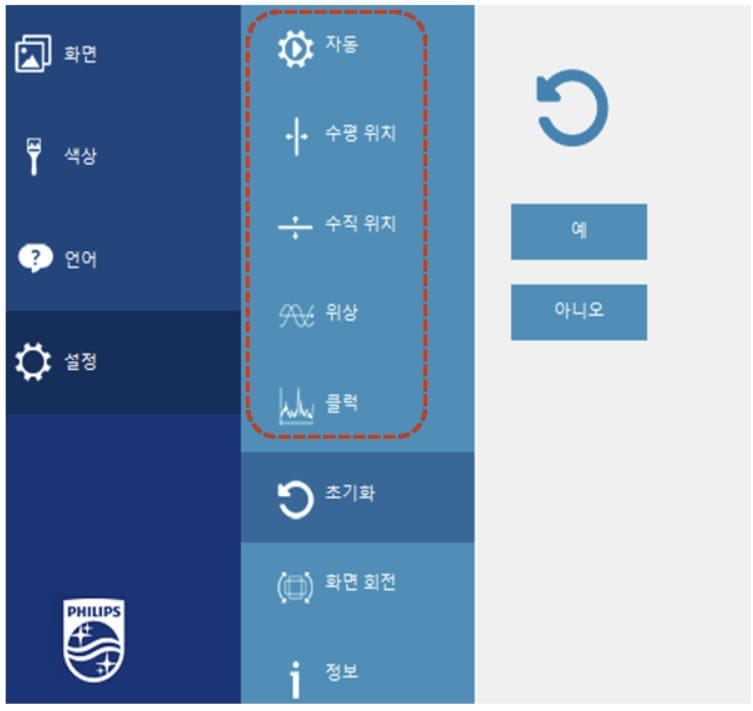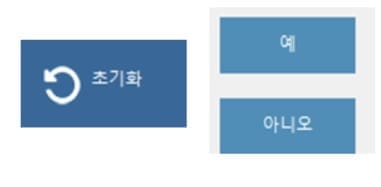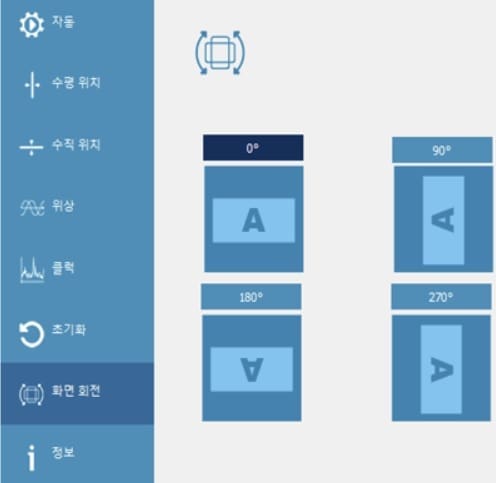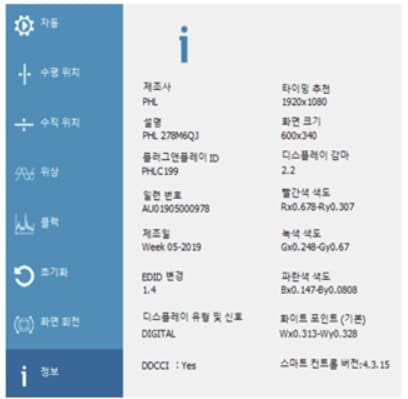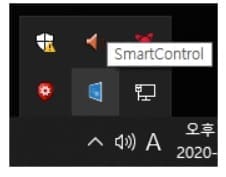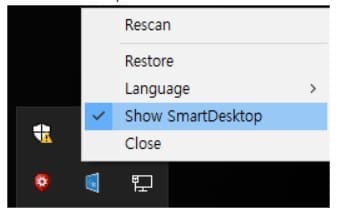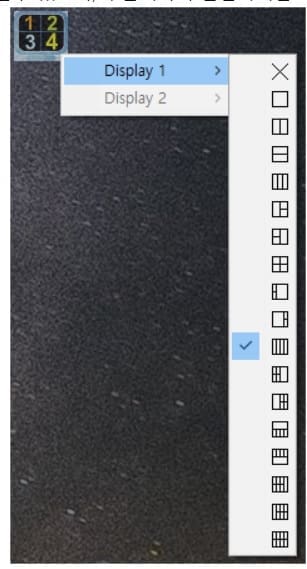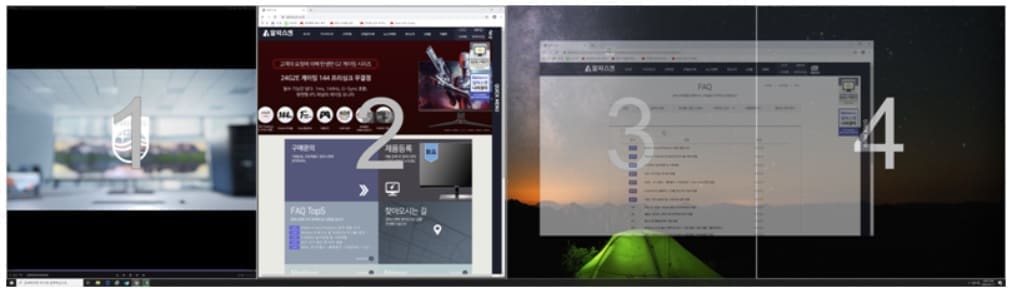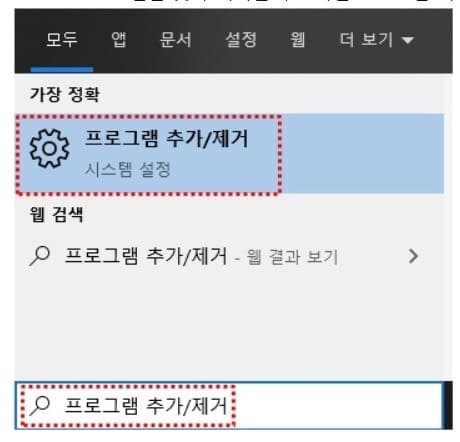자주 묻는 질문 사항
FAQ
필립스 Smart Control (화면분할 포함) 사용 방법
안녕하세요.
필립스 Smart control 소프트웨어 사용방법을 안내 드립니다.
- 다운로드
알파스캔 홈페이지 -> 고객지원 -> 다운로드 센터에서 무료로 다운 받을 수 있습니다.
2. 다운로드 받은 프로그램을 압축을 푼 후 실행하세요.
3. 설치가 완료되면, 바탕화면에 아이콘이 생성되며, 아이콘을 클릭하여 실행하세요.
4. 언어 변경하기
아이콘을 실행하면, 아래와 같이 Control Panel이 실행되며, 3번째 언어 항목에서 한국어로 변경하세요.
5. 화면 기능 설명
(1) 화면 설정 : 고정종횡비 (가로, 세로) 비율을 변경하는 기능입니다.
각 비율에 맞는 해상도에서만 변경이 됩니다.
예) 1280X1024@60hz 4:3 해상도
(2) 밝기 : 밝기 항목을 변경하면, 모니터의 OSD Menu의 밝기 항목도 같이 변경됩니다.
(3) 명암 : 명암 항목을 변경하면, 모니터의 OSD Menu 명암 항목도 같이 변경됩니다.
6. 색상 기능 설명
(1) 색온도 : 모니터의 색온도를 변경합니다.
6500K(따뜻한색) / 7500K(기본색) / 9300K (차가운색)
(2) sRGB : sRGB 색공간으로 변경합니다.
sRGB는 지정값으로 , 밝기/명암/색상은 변경할 수 없습니다.
(3) 사용자 조정 : 사용자가 직접 색상을 조정하여, 원하는 색상으로 변경이 가능합니다.
7. 설정 기능 설명
(1) [자동/수평위치/수직위치/위상/클록] 메뉴는 d-sub(15pin) 케이블 사용시 활성화 됩니다.
아날로그 케이블 (D-sub) 사용시, 화면 틀어짐을 조정하는 기능입니다.
아날로그 케이블인 D-sub 케이블 보다는 디지털 케이블인 hdmi,dp,dvi 케이블 사용을 권장합니다.
(2) 초기화
모니터 초기 설정으로 초기화 합니다.
(3) 화면 회전
모니터의 화면을 회전 시키는 기능입니다.
(4) 정보
모니터 정보를 보여 줍니다.
8. 화면 분할 기능
(1) Smart Control 을 실행하게 되면 작업표시줄 우측하단 Smart Control 아이콘이 나타납니다.
(프로그램을 닫아도 작업표시줄에는 남아 있습니다.)
(2) 우클릭하여 Show SmartDesktop을 클릭하여 활성화 합니다. (V 표시가 됩니다.)
(3) 바탕화면에 아래와 같은 반투명한 화면분할 기능 실행중 로고가 생깁니다.
드래그하여 위치를 이동할 수 있으며, 우클릭하여 분할하려는 화면을 선택할 수 있습니다.
(4) 원하는 화면을 적용후 실행 프로그램의 창을 드래그하여 이동하게 되면, 분할화면의 경계선에 맞추어 사이즈가 변합니다.
(고정된 사이즈의 프로그램은 화면분할 기능이 적용되지 않습니다.)
9. 프로그램 삭제 방법
윈도우 바탕화면 왼쪽 하단 검색창에 “프로그램 추가/제거” 검색하여 실행하면 앱 및 기능 창이 실행되며,
이곳에서 Smart Control 프로그램을 찾아 제거를 누르시면 프로그램 제거가 가능 합니다.
감사합니다.
| 제목 | 작성자 | 조회 |
|---|---|---|
Window 해상도 변경 방법 (Window 7, 10, 11)
|
고객지원팀 | 2967 |
모니터 드라이버 설치 방법 (Window 10, 11 기준)
|
고객지원팀 | 19166 |
윈도우 서명 안된 드라이버 설치 방법
|
고객지원팀 | 4783 |
필립스 Smart Control (화면분할 포함) 사용 방법
|
고객지원팀 | 5548 |
세로줄 좌우로 움직임 해결법 (Clear Vision off 방법)
|
관리자 | 2563 |
KVM 스위치 이용 방법 (USB Type C 이용)
|
관리자 | 5816 |
PS5 (PlayStation5) 120Hz 지원하는 모니터 목록
|
관리자 | 1542 |